Drop shadows. I sort of love them and hate them. I love them because they can make a page look absolutely fantastic. They truly can make your elements pop off the page. I hate them because they can totally positively ruin what would otherwise be an amazing page. If i notice a drop shadow first on a layout, its way to strong. Drop shadows are meant to add definition to our elements and pages, NOT to be their own element that we notice seperately.
Our CT recently investigated the cause of drop shadows that go out of control when you resize them for posting to galleries, and what they discovered was that if when you resize you do not have " scale styles " on the image size control panel checked, they go crazy on you. Your nice, pretty, behind the element shadows stay just where they were while everything gets smaller! so check that box and you may notice your gallery pages look much better!
While we are on the subject of things you can do to make your pages look better, I am going to share with you another of my thoughts and tips. Then ill get to the tutorial for realistic drop shadows.
-resize properly and proportionately. A general rule is you can size down, but you should NOT size up. Sizing up will often ruin your quality for printing. Sizing down is fine. This is why many designers put their elements larger than they need to be on a page into a kit. If we put every element, the size it should be on a 12x12 page, those people that work on larger projects, or just want something large, would possibly not be able to use half our items cause they would be to small. so giving extra large items that can be sized down, is a precaution. with that said, that doesnt mean take our button and leave it large on your page. when was the last time you saw a real button half a piece of paper big? so make it the size it would actually be, to achieve a realisitic look. to easily resize in photoshop hit Control + T then hold down the shift button while dragging a corner inwards. holding down shift will keep your proportions constrained so nothing gets stretched or distorted. You should use this tip when using the transform tool to resize anything.
Ok, ive rambled enough so how about we move on to that tutorial!
For this tutorial we are going to put a realistic looking drop shadow on a curly bow. First things first, you need to add a normal drop shadow for us to have a drop shadow to manipulate.

The standard drop shadow looks ok, but it doesnt really show how the curls would come up off the page. Just a note on using the drop shadow layer style - moving the distance slider up moves it away from the item more, and the size slider moves the spread/blurryness up you should generally leave the center slider alone for most standard purposes in scrapping. For this one, i boosted the distance slightly from the standard 5px to make it a bit more visible.
In order for us to be able to manipulate our drop shadow, we want it on its own layer so right click on the layer FX button to the right side of your layer on the layers list and chose " create layers " Now select the drop shadow layer, instead of the bow layer. this is the layer we will be editing.

Now hit Control + T to rotate this shadow. Think about where your element would be anchored to the page. I know that when you rotate it, only part of the shadow looks right, thats ok, we will fix that shortly. right now just focus on your anchor point ( or one of them ) for me, it was the center of my bow. and rotate till a part coming out from that anchor looks proper for your light source ( a note on light sources - it is generally a good idea to decide at the start of shadowing where you light will be coming from for your entire layout, as it should remain the same throughout the layout )

Now to fix that shadow that isnt sitting right for our lightsource/anchor point(s). I used my lasso tool to select the rest of the shadow that was not where i wanted it as you can see in the image above.

Keeping that selected i can rotate only that part of the layer, while leaving the non selected area unchanged. So with that selected Control + T again, and rotate and position that selection of shadow, until it looks right. if all of it doesnt look right, repeat this step on each area that you need to change.

Now we need to put the finishing touches on our shadow. Check for any jagged areas that might be sticking out or extra areas that dont need to be shadowed and erase them with a soft edged brush.
The last thing we need to do is lighten it up . Lower your fill and opacity till it looks right. I also recommend that you now select both the bow and the shadow layer and link them together so that you dont accidentally move your shadow that you just worked so hard to place so properly.

This is just one of many ways to achieve realistic and stunning drop shadows. I hope this helps you have another way to consider, and to help you bring your layouts to life. I would love to hear your thoughts, and how you do drop shadows and any shadowing or scrapping tips you would like to share with fellow blog readers and scrappers. the elements and papers in this tutorial will be available in August in a kit to be released called " Not So Tough "
For another fun challenge that is focused on learning new things, hop into our forums and check out the Baker's Technique Challenge this month, to focus on flipping images, and recoloring.

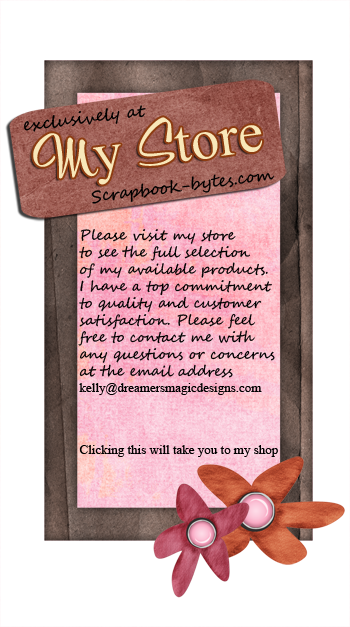




1 comment:
Thank you for this info. I'm not sure I get it yet, but I will reread your info again. I have a Mac so trying to translate into Elements 6 for Mac is also a little difficult. But, saying all that, I appreciate knowing that I was having problems. I only knew something wasn't right, not what. So thank you!
Post a Comment